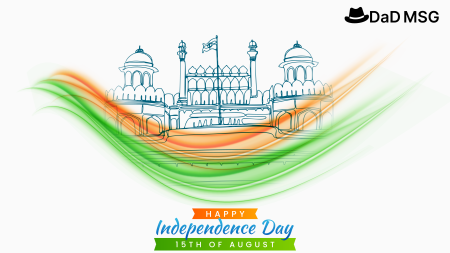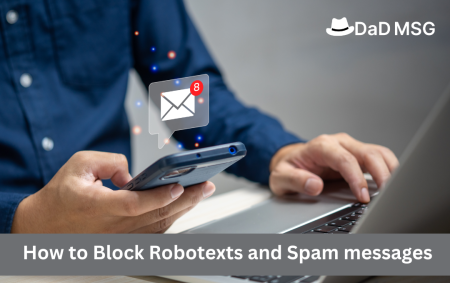Because you nearly always have your phone on you, your iPhone uses information from your service, Wi-Fi, Bluetooth, and GPS to determine its position, as well as yours. Other times, it is merely additional information that services and businesses acquire about you, causing privacy worries.
The good news is that you can tighten your security settings so that apps only access your location when it is essential.
Depending on what model of iPhone you have and what version of iOS it runs, changing your location settings might vary from phone to phone. There should not much variation if you are using a different version of iOS.
DISABLE LOCATION ACCESS FOR CERTAIN APPS
Some programmes, such as meal ordering apps, require location data, while others, such as maps or ride-sharing apps, do not. You may disable location services for an app if it requests for your location and you do not believe it requires it. Here’s how you can do it.
- Select the Settings option from the drop-down menu.
- On the screen, click “Privacy” and “Location Services.”
- If you do not want to disable all location services, leave it alone (see below).
- To get a list of all the applications that support location services, scroll to the bottom of the page. Each entry will include the app’s name and the sort of authorization it has: “Never,” “When Shared,” or “While Using.” “Ask Next Time” or “When Shared” appears on the screen. In the meanwhile, “While Using the App or Widgets” may also apply.
- To change a single app’s access to your location data, click on the app listing.
- If you select “While Using the App,” that app will have access to your location while it is active or running in the background.
Click “System Services” at the bottom of the “Location Services” page for other methods to deny location access. You may turn off location access for a variety of things here, including Wi-Fi, time zone, emergency calls, and location-based Apple News and App Store adverts.
A little arrow may be visible to the left of some of the service toggles. A hollow arrow indicates that the object has access to your location under certain circumstances; a purple arrow indicates that the item has recently accessed your location, and a grey arrow indicates that the item has used your location in the previous 24 hours.
To see if your phone is still gathering location data, go all the way down to the bottom of the “System Services” screen and turn on the “Status Bar Icon” switch. When an app on your phone accesses your location, an arrow will appear at the top of your screen.
You may stop location services to prevent your phone from gathering any location data at all if you want to go off the grid:
- Go to the Settings menu.
- Select “Privacy” and “Location Services” shown on screen.
- Turn off the “Location Services” switch.
- You will see a message saying that, while Location Services will be blocked for all applications, it will come back up briefly if you use “Find My iPhone” to report your phone missing. Choose “Turn Off.”
IF YOU OWN AN IPHONE 11 OR NEXT-GENERATION iPhone,
Despite your deactivating location services for certain apps on an iPhone 11 or later with Apple’s U1 chip, the arrow may still appear occasionally. These models use location services to determine if the phones are in a region that prohibits the use of ultra-wideband, according to Apple.
Disabling the iPhone location services for your phone will stop this request for location data since iPhone location preferences cannot be customized per app. Your phone cannot determine your location.
SHARING YOUR LOCATION WITH OTHERS
If you are out late at night or in an Uber by yourself, you might want a friend or family member to have real-time access to your whereabouts. You may use the Find My app to share your location with relatives and friends if you have iOS 13 or later.
- From the drop-down menu, choose “Settings.”
- Go to “Privacy” and double-check that “Location Services” is enabled.
- Select your name from the drop-down menu at the top of the main “Settings” menu.
- Select “Find Me.”
- Then, use the Find My app. It will ask if you want it to access your location if you are using it for the first time. The options are “Allow While Using App,” “Allow Once,” or “Do Not Allow.”
- A screen may appear noting that “Find My” may be used with an AirTag or AirPods, as well as that watchOS apps are available.
- On the map screen that appears, click “People” at the bottom of the screen.
- Click the “Start Sharing Location” button to begin sharing your location.
- In the “To:” area, put your friends or family member’s phone number or name.
- Click “Share for One Hour,” “Share Until End of Day,” or “Share Indefinitely” from the “Send” option.
It will subsequently begin sharing your location with others. To turn it off, tap your contact’s name in the “Find My” app’s and tap “Stop Sharing My Location”. Confirm by selecting the “Stop Sharing Location” option from the pop-up menu.
EMAIL REGULAR NOTIFICATIONS
You may also set your phone to give you recurrent alerts. These are handy if you want to know when you arrive (or do not arrive) at a specific spot.
- At the bottom of the screen in the “Find My” app, hit the “People” tab.
- Choose who you want to get notifications from (it should be someone with whom you have already shared your location).
- Scroll down to “Notifications” and click the “Add” button.
- At the bottom of the page, you will get a pop-up with the option to alert that individual. Choose it.
You may send the notice once or every time you arrive or depart a certain area. You can send it once or every time you arrive or leave.
DISSEMINATE VIA TEXT MESSAGE
You may also share your location using Messages:
- In Messages, start a conversation.
- Select the contact’s name and then “Info.”
- Select “Share My Location” from the drop-down menu. This gives you the choice to “Share for One Hour,” “Share Until End of Day,” or “Share Indefinitely.”. To begin sharing, select one of those options.
- If you do not wish to share your location anymore, choose “Stop Sharing My Location” instead of “Share My Location”. A “Stop Sharing My Location” button will appear.