When you reset your iPhone or iPad, all of your data is erased and the device is reset to factory defaults. (This is in contrast to the less harsh methods of restarting and force-restarting, which both save your data and settings and should be tried first).
Go to Settings > General > Reset > Erase All Content and Settings to factory reset your iPhone or iPad.
However, there are a few things you need to do beforehand, which we’ll go over in this post. We’ll show you how to reset an iPhone or iPad, as well as the measures and safeguards you should take first, and how to recover data from a phone or tablet that has been deleted by accident.
Why do I need to reset my iPhone?
If your iPhone or iPad is acting up and you’ve tried everything else, a full reset may be essential – however, you should try rebooting your device first (see the link above). If your iPhone continues to crashing or freezing, or if you can’t figure out what’s wrong with it, a factory reset can help.
Modern electrical equipment may be incredibly intricate and can get themselves into a bit of a confusing situation from time to time. Problems that cause a device to become stuck in a loop, look slow, or generally hinder performance can be resolved by resetting and erasing it.
If you’re retailing your iPhone (or giving it to a family member or acquaintance), make sure you remove all of the vital information on it. If you don’t, a shady buyer might acquire access to your social media profiles, financial information, and even personal images and videos, allowing them to snoop through your intimate moments or take your identity.
How to factory reset your iPhone?
You’re ready to execute a factory reset after you’re sure you’ve backed up your iPad or iPhone. This will wipe your device, which is why you should make a backup beforehand.
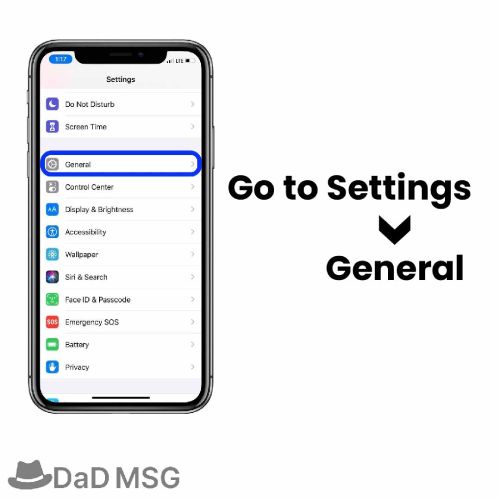
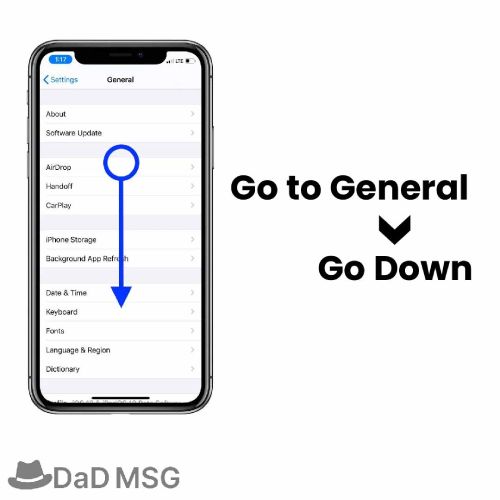
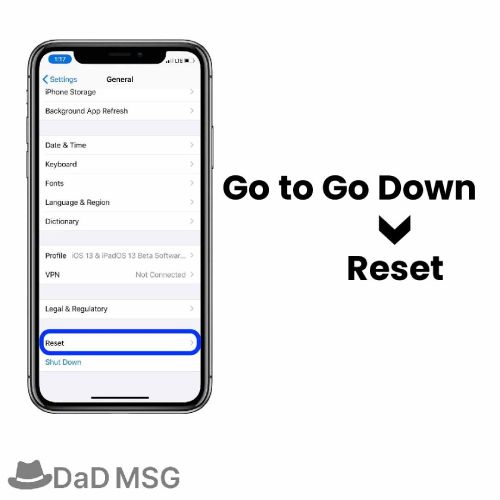
- Go to Settings > General > Reset and choose Erase All Content and Settings to reset your iPhone or iPad.
- If you have an iCloud backup set up, iOS will offer you to upgrade it in order to avoid losing any data that hasn’t been saved. We encourage that you follow our recommendation and tap Back Up. After that, Erase.
- After entering your passcode (if you’ve set one), a warning box will appear, with the option to Erase iPhone (or iPad) in red. This should be tapped.
- To complete the activity, you’ll need to enter your Apple ID password. The gadget will be erased and returned to the original setup screen that you saw the first time you used it.
- Depending on whether you’ve upgraded to macOS Catalina or not, you may also completely reset your iPhone or iPad using iTunes or Finder. You should notice a ‘Restore iPhone’ button when you connect to your iOS device, which will completely reset the device.
Have you forgotten to back up your iPhone before wiping it clean?
If you’re concerned that your iPhone or iPad hasn’t been backed up, don’t worry: there’s a considerable possibility you’re missing out on a backup.
Go to Settings > iCloud and tap on Storage to see if you’re backing up to iCloud (you get 5GB of free storage). Wait a few moments for Manage Storage to appear, then tap it. You’ll find all of your backups for your iOS devices here (there might even be one for an old iPhone that you could delete if you need more space).
This iPhone or This iPad should be written on one of the backups. You can check what is and isn’t being backed up by tapping on it. You may either switch things on and off to avoid using up all of your 5GB, or you can pay a few pounds/dollars each month for more storage.
You could assume that some of those applications don’t need to be backed up because you already own them and can download them from the App Store. However, be in mind that the data might include game saves and other settings and preferences you don’t want to lose.
Go to Settings and press your ID card at the top of the main screen (it will include your name and/or a photo of your face) to see when your iPhone was last backed up. Now go to iCloud > iCloud Backup and check at the last backup’s date and time. It will have happened the last time you charged your iPhone and had access to Wi-Fi. It happens on its own.
We encourage that you start utilising this strategy if you haven’t already. Set iCloud Backup to on in Settings > [your ID card] > iCloud > iCloud Backup (the green toggle). This is the easiest kind of backup, and it ensures that you can restore your phone’s data no matter where you are – all you need is a web connection.
How to recover data from an iPhone or iPad that has been deleted?
On the other hand, if you can’t locate a backup, you’re unlikely to be able to recover data once it’s been destroyed.
When an iOS device is deleted and reset without access to a backup, the data is automatically encrypted, and erasing the device destroys the encryption key, making it nearly difficult to recover anything.
You may attempt interacting with someone at an Apple Genius Bar in an emergency, but it’s a long shot, to say the least. (Note that this only applies to a full erase/reset; in other cases, such as data corruption or a malfunctioning device, the experts may be able to assist.) This also supports our suggestion to back up your data regularly.




