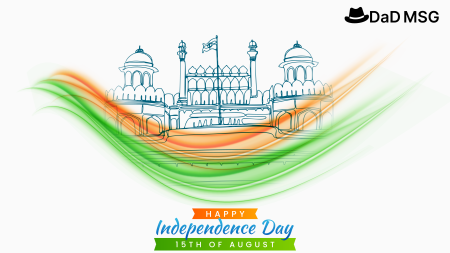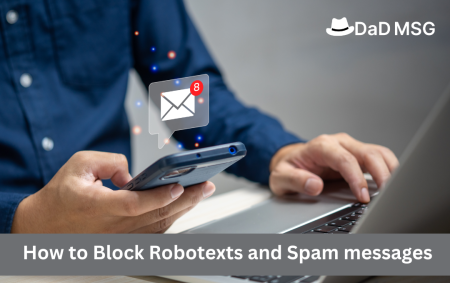Apple offers a wide variety of subscription options. They might be for Apple-branded services like Apple Music, Apple TV+, and Apple News+, or the new Apple One package, as well as any iCloud storage subscriptions you have above the free 5 GB. Subscriptions for certain applications may be available on a monthly or annual basis. You may also have purchased subscriptions to third-party services through the iTunes Store sign in, Hulu, Pandora, or Spotify.
Delete, remove, or uninstall an app from your iPhone, iPad, iPod touch, Mac, or Apple TV does not stop or halt monthly payments, contrary to a common misconception. You must go above and above to cancel your subscriptions to avoid being charged for services linked to any applications you may have deleted.
Once you know where to look, managing these subscriptions is simple. I’ll teach you how to get information about your iTunes Store and App Store subscriptions, as well as how to cancel them, in this post.
- A large number of subscriptions
Subscription-based applications are becoming increasingly popular; you almost definitely have subscriptions to streaming music and video material, some of which you purchased through Apple. Apple, of course, offers its subscriptions and is moving toward a world where these services account for a larger portion of its revenue. Some subscriptions are offered on both a monthly as well as yearly basis.
It’s a good idea to double-check these subscriptions now and again to see if you still need them. On a Mac, this can be accomplished using a variety of apps, including the Music app, the TV app, and even Apple News. You may also enable this in your iOS iCloud settings. - Manage your subscriptions in iTunes, Music, or TV.
If you’re on macOS Catalina or later, click Account > View My Account in the Music or TV app, or in iTunes store (on Mac or Windows) to view and modify your subscriptions. Enter your password and go to the bottom of the window to the Settings area. You’ll be able to view how many subscriptions are active. To see them, go to Manage.
You’ll find all of your Apple subscriptions listed here, whether or not they relate to the Music or TV apps. If you don’t see any subscriptions listed, it’s possible that your subscription was purchased through a different Apple ID or directly from a third party; for example, Netflix no longer allows subscriptions to be purchased or renewed through Apple, so you must subscribe or renew through Netflix’s website.
You can make changes to a subscription by clicking Edit next to it. You may be able to upgrade, downgrade, or cancel your membership. If both choices are available, you may be able to convert a monthly membership to an annual subscription or vice versa. Your subscription will finish at the end of its term if you click Cancel; you can’t cancel subscriptions and obtain a refund right away. - In the Mac App Store app, you may manage your subscriptions.
You may also manage your subscriptions through the App Store app if you’re running macOS Mojave or later.
After loading the Mac App Store, go to the bottom of the sidebar and click on your avatar or initials. After that, a list of purchases applications. If you go to the top of the page and choose View Information, you’ll get information identical to what you’d find in iTunes. You’ll notice the number of current subscriptions towards the bottom of the page in the Manage section; click Manage to change or cancel them as explained above.
The Apple News app makes it simple to manage Apple News+ subscriptions as well as other services. Simply select File > Manage Subscriptions from the File menu. This will take you directly to the Mac App Store’s subscriptions page. - Manage your subscriptions on iOS
To access the App Store, go to the top right corner of the window and tap your avatar. This will take you to your account page. To see your active subscriptions, go to Manage Subscriptions.
As mentioned above in the section on iTunes, you may amend or cancel your membership by tapping it. - Manage your iCloud subscriptions
You can manage your iCloud membership under the iCloud settings on your iOS device if you pay for more storage.
Go to System Preferences > iCloud on your Mac, and then click Manage to the right of the storage bar at the bottom of the window. You’ll see how much storage you’re using for each cloud app, and you can increase or reduce your storage subscription by clicking Change Storage Plan. The modifications become effective after the current monthly subscription term.
The procedure is the same on iOS. Go to Settings, then iCloud, then your name at the top. When you tap Manage Storage, you’ll see the same options as before.