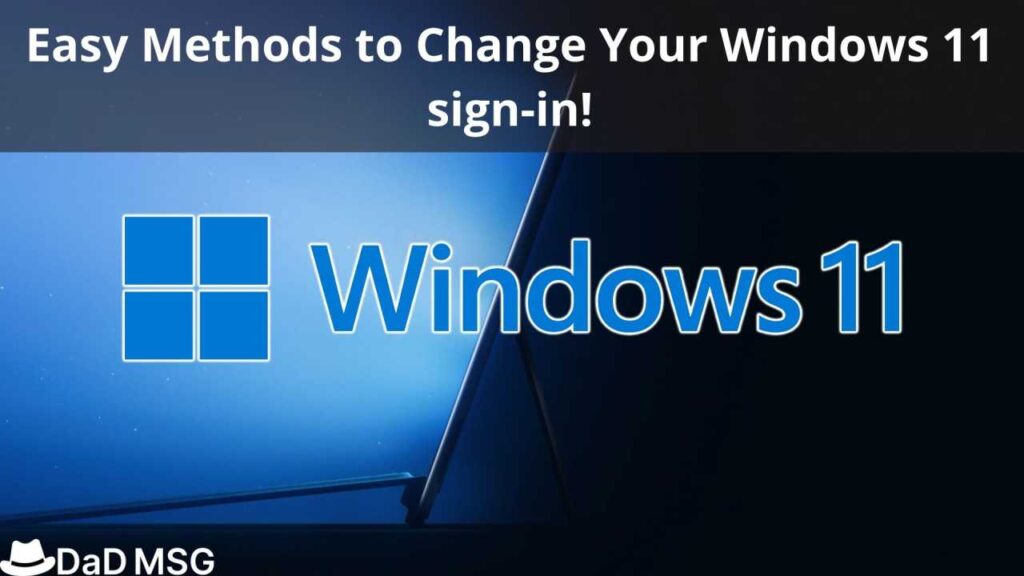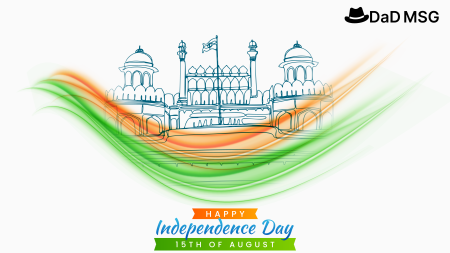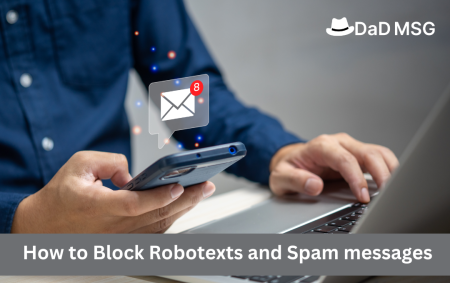Logging in or signing in to your Windows 11 laptop or computer, again and again, is boring. But this might be needed as you are surrounded by kinds of people that can mess up with your data. Signing in all the time and if you have a complicated password then it can be quite a headache. But you can get rid of this time consuming and irritating process. Want to know how? Here is the answer.
There are several other ways we can sign in to our Windows 11 easily. These solutions are the way you can get rid of those annoying issues. And you might find the best and easiest one for you to go with.
There are two methods you can change the Sign in to your Windows 11:
- Additional Equipment
- With internal system
If using additional equipment you need to go with a USB key that is known as the physical security key. This is to purchase separately and should be used for this purpose. But why carry a physical key when you can go keyless.
Here are the methods that help you to access your sign-in settings. Steps are:
- Click on the Start icon on your Windows 11.
- Go to Settings
- Then click on Accounts.
- Now tap on Sign in options.
You will get different sign-in options here. Windows has several signs in options available for you. The list of these options is here:
- Facial recognition
- Finger recognition
- Password
- Picture Password
- PIN
- Security key
In the above methods, we already know about security keys. Now we will take a look at the other options for which you don’t need additional equipment.
Let us know in brief what these options are and how to use them.
- Facial recognition is a security option to sign in with the face recognition of the owner of the windows. Users can input their face structure in the system with the Windows Hello option. And whenever he/she will be in front of their computer it will start.
- Finger recognition is a method where you input your fingerprints into the system and use it as a sign-in option.
- Password is just an alphanumeric chain that is unique for every user. You need to type it on your computer to sign in.
- A Picture Password is a method in which the user will be presented with a picture. The user then needs to draw three different swipes on that picture so you can unlock it.
- A PIN is a kind of similar to Password typing. It is the combination of numbers or letters and numbers both.
To choose one option from above mentioned you can tap on Add. After this, you will be directed to the procedure to set the sign-in method. So do as you asked.
There are some things that you need to know before setting up any of these methods.
You need to set a PIN first before selecting any other options. Because there comes a time when biometric or facial recognition does not work. It happens with many OSes. So for a backup option PIN can be used. The PIN will help you to reach your system when your other sign-in option won’t work.
And the second thing is that you might see any option is not available on your system. In that case, you will be provided with the notice letting you know about it.
How to Remove your Password
You can also remove your password so you don’t need to type it again and again. Here are the steps:
- Start icon
- Go to the search option and search netplwiz.
- Open it
- A window will open and there you will find an option to enter your username and password to use the computer.
- Uncheck the box in front of this option.
- Now tap on applying.
- You are then required to enter your password twice.
- Now click ok and you are done.
It is suggested that one should not go for the removal of passwords.
There are other needs also that need to be sorted out. One of them is logging in again even if you are away from your System for a few minutes. You can set the timings for this problem too.
- Below the methods of signing in you will find the Additional Settings option.
- Click on it and you will see the sign in again after you have been idle.
- Now click on the option saying when windows need you to sign in again if you are away.
- Now here you can select the different timings options that suit you.
So, this post might help you and we hope it really does. Read it from start to end and get the benefit of it.