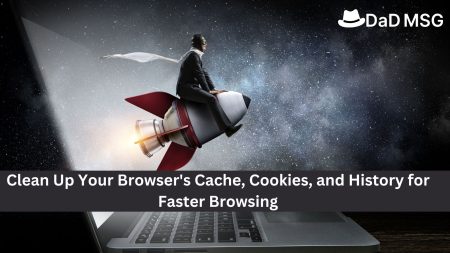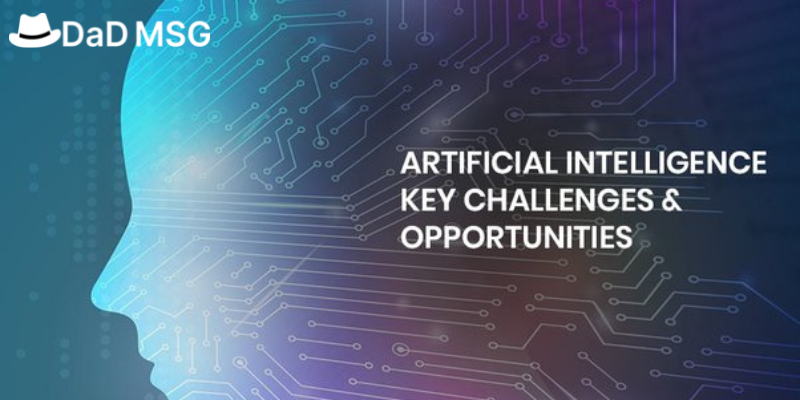Do you want to try out new software applications and Windows features but do not want to jeopardise your present environment by installing a possibly dangerous programme or setting? You will need a mechanism to keep such applications or updates secure from interfering with the rest of your operating system. You may use the Windows Sandbox for this, which is available in both Windows 10 and Windows 11.
The Sandbox is a virtual environment that allows you to download, install, and run unknown as well as untested software in an isolated, temporary setting. The version of Windows available in the Sandbox is the same as the one installed on your host machine, which is Windows 10 or 11.
You may use the Sandbox to check out questionable websites. There you can install unfamiliar browser extensions and add-ons, modify important settings, and play with other things you would not want to run in your regular Windows environment, in addition to running unknown apps. You can also use it to install trial software on your main Windows PC that you do not want.
A Sandbox is a container that limits malicious content from spreading outside of the Sandbox, thus protecting the rest of Windows. The only thing left is to close the Sandbox after you have finished working on a program, setting, or modification.
The Sandbox is small and takes up only 100MB of disc space. The primary disadvantage is that Microsoft only supports Sandbox in Windows 10 Professional and Enterprise. Let us get into the Sandbox now.
Read More- What Is Quantum Computing? What Are Its Functions?
System Prerequisites
First, make sure your computer can run Sandbox’s virtualization software. Right-click the Taskbar in Windows 10 and select Task Manager. In Windows 11, hit Ctrl+Shift+Esc or click the Search icon, type Task Manager into the search box, and then pick Task Manager from the list of results.
If required, click the More information link in the Task Manager box. Select the Performance tab and double-check that the Virtualization option is set to Enabled.
Windows Sandbox should be enabled.
Now you must add the Sandbox to Windows as a feature. Select the applet for Programs and Features in the Control Panel’s icon view. To open the Windows Features window, click the Turn Windows features on or off-link. You may also go to the Windows Features panel by entering optional features into the Search box.
Scroll down the list in this window until you find a checkbox for Windows Sandbox. Click OK after checking the box. You will be required to restart after Sandbox has been installed. Restart your computer and sign in again.
A PowerShell command is another approach to enable the Sandbox. In Windows 10, go to the Start menu, scroll down the Apps list, find the Windows PowerShell folder, right-click the Windows PowerShell shortcut, and choose Run as Administrator.
In Windows 11, go to the Start menu, select All Apps, scroll down the list, right-click on Terminal, select More, as well as choose Run as administrator. Type Enable-WindowsOptionalFeature -Online -FeatureName “Containers-DisposableClientVM” -All at the command prompt. If asked, restart your computer and sign back in.
Sandbox for Windows.
The Sandbox is now available for your use. In Windows 10, click the Start button, scroll down the Apps list, and choose the Windows Terminal shortcut. From the Start menu, go to the All Apps list, scroll down the list, and choose the Windows Terminal shortcut.
If you plan to use the Terminal frequently, right-click its shortcut in Windows 10 or 11’s All Apps list and select Pin to Start to add it to the Start menu. To add it to the Taskbar, go to the More tab and select Pin to Taskbar.
With a clean, spotless Windows 10 or 11 environment, the Windows Sandbox launches in its window. The only built-in Windows functions and programs are File Explorer, Control Panel, Notepad, and Microsoft Edge.
Installing Software in a Sandbox
If you want to try out a certain piece of software, the next step is to make it available in the Sandbox. This may be accomplished in several ways. If the software is available online and you have not yet downloaded it. You can open Microsoft Edge in the Sandbox and download it from there. However, that is not your only choice.
Even though it operates in a separate environment, the Sandbox may interact with the rest of Windows in several ways. You may copy and paste files between the Sandbox and your regular Windows environment, for instance. If you have already downloaded the application, copy it from your host Windows PC as well as paste it into the Sandbox’s File Manager. Install the file on Windows as you normally would. You may now utilise it completely after launching it.
When you are done testing or utilising a programme or other object, just dismiss the Sandbox window like any other window, and everything you have done is lost. The Sandbox will give you a new, clean, and pure virtual session to utilise when you start it up.