Those of you who have clicked on this link is probably thinking: “Isn’t it simple to take a screenshot on Windows 10 or 11? Simply hit the print screen button to save a screenshot to your clipboard!” The easiest and best way to take a screenshot is to press the print screen button on your keyboard.
However, depending on your needs, Windows gives various alternative ways to screenshot, several of which are better than just pressing the print screen button. So, we’ve put together a list of seven different screenshot ways that you could find useful in your daily life.
- Alt + Print Screen
We utilise this easy keyboard combination daily. Instead of recording the full screen, Windows 10 will only capture the active window if you press Alt and Print Screen at the same time. This is a great approach to capture only the most critical information on the screen if you have a huge display or numerous monitors with a lot of windows active.
Alt + Print Screen saves the image to your clipboard in the same way that pressing the Print Screen key alone does. You’ll need to paste the image into a programme like Paint to see it. - Win + Print Screen
This is another incredibly useful keyboard combination to incorporate into your daily routine. By pressing Win + Print Screen, you may take a snapshot of your full screen and save it to your hard drive. The images are stored as PNG files in the Pictures library’s Screenshots folder.
If you want an image file made from your screenshot right away, this is the application to utilise. It’s faster and easier than pressing Print Screen and then copying the image into a photo editing programme like Paint. Unfortunately, you can’t save an image of the active window by pressing Alt + Win + Print Screen. - Win + H
If you frequently utilise Universal Windows programmes, the Win + H keyboard shortcut may be beneficial. When you press these keys at the same time, a screenshot of your current app is taken and a sharing window appears, allowing you to effortlessly insert and share the screenshot in other apps.
It’s not as convenient as the two options above for desktop users, but it’s another way to take screenshots in Windows 10.
- Win + Volume Down
Finally, there’s a set of shortcuts for tablet users. It’s easy: hold down the Windows button (or capacitive touch logo) while pressing the volume down button, and a snapshot of your full screen will be taken and saved to the Screenshot folder. Consider it a hardware-based version of Windows Plus Print Screen. - Snipping Tool
Windows has numerous software options, including the Snipping Tool. By enabling you to draw rectangles or free-form shapes around anything on your screen, the software provides you more control over what is captured in your snapshot. It also features a delay feature for capturing the exact moment. After the Snipping Tool has captured the desired region of your screen, you may use the built-in features to annotate and highlight whatever you want. It’s then simple to save the screenshot to your hard disc as a picture.
Creating a hotkey (keyboard shortcut) to activate the Snipping Tool comes in useful if you snap screenshots frequently. To do so, launch Windows Explorer and navigate to the Windows / System32 directory. Look for SnippingTool.exe, right-click it, and choose to Create Shortcut from the menu that appears. You may put this shortcut in your Documents or Downloads folder to keep it hidden. Then select Properties from the shortcut’s right-click menu. You can set your shortcut in the field Shortcut Key. I prefer to use “Win Key + Shift + S” as my screenshot tool, but you could use something as simple as F7. - Windows Inking Tools
There are various extra ways to capture a screenshot in Windows 10 if you have a device that supports pen input using Windows Ink. One method is to launch the Ink Workspace by touching the pen symbol on the taskbar and then selecting screen sketch’ from the menu. A complete screenshot is taken and presented in a window where you may annotate it.
If your stylus supports it, you may also achieve the same result by double-tapping the eraser button on your stylus. One pen that has this capability is the Surface Pen, which comes with several Microsoft Surface devices. - Game DVR
As part of Windows 10’s Game Bar and Game DVR, an extra snapshot application is included. After you’ve activated and enabled the Game DVR, you’ll be able to take screenshots in games by pressing Win + Alt + Print Screen (or a shortcut of your choice). You’ll get a confirmation message on your screen, and the photographs will be saved in the Captures section of your Videos collection.
To enable the screenshot function of the Game DVR, open the Xbox app, go to the Game DVR tab of the settings menu, and select the box that reads “record game videos and screenshots using Game DVR.” This screenshot capability will only work in games, and the Xbox app does a decent job of distinguishing between games and non-games. If a game isn’t identified, press Win + G to enter the Game Bar, then tick the “yes, this is a game” box.
Conclusion
Whether you’re authoring a how-to guide or putting together a training presentation for your team, screenshots are unquestionably beneficial. On certain occasions, the greatest method to show someone how to accomplish something is through visual visuals, and screenshots are your best choice in those situations.
However, if you’re used to working on a Mac and are working on a PC, it might be difficult to figure out how to snap a screenshot.


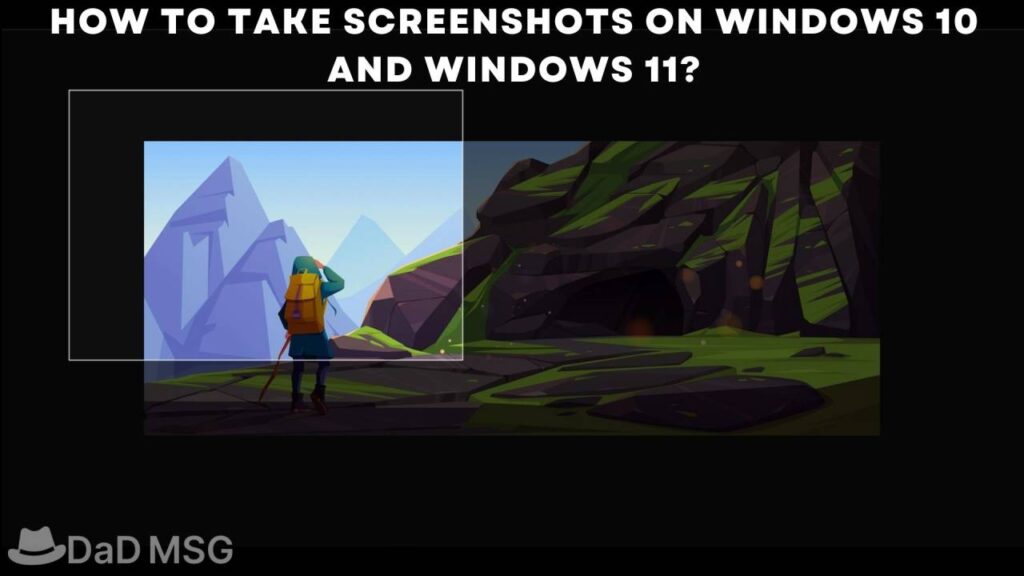
1 Comment
Thanks for sharing. I read many of your blog posts, cool, your blog is very good. https://accounts.binance.com/ur/register?ref=V2H9AFPY